Creators
Unlike Blender and Roblox, which are both free, Adobe Photoshop has a subscription fee, so it’s worth utilising the free trial before spending any hard cash. Importing Roblox models into Blender. Importing models from Roblox is a relatively straightforward task, but it’s easy to get lost without clear instructions.

If you read my last couple of posts on useful tips (read part 1 and part 2) for Studio, you probably know the basics. Still, there are so many more tools to streamline game development at your fingertips! The best-of-the-best creators on Roblox utilize Studio’s best features, but there’s always room for improvement. To go the extra mile, they use plugins created by developers to optimize and streamline the creation experience. Here are the top three plugins that I find to be most useful for Studio:
Studio Build Suite
If you’ve ever found yourself wanting some more advanced building tools to complete your set, this is the plugin you’ve got to have. Created by Fractality, this plugin gives you access to even more useful Studio tools on top of the ones provided by default. The following is a brief description of the different features in this plugin:
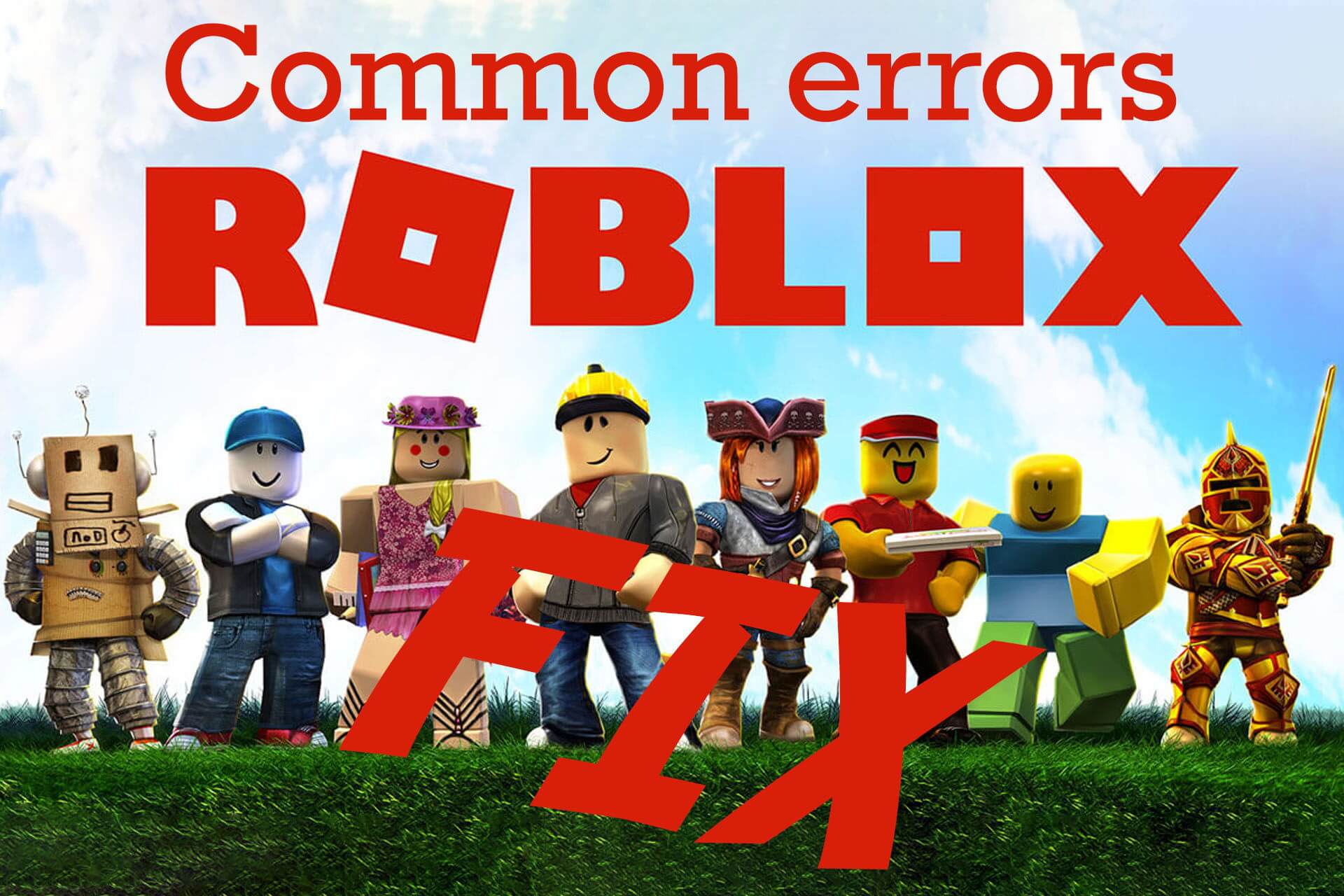
Move Axis allows you to move your object or model along the world axis, which will not change regardless of model rotation.
Move Object will move all objects in the selection on their own axis.
Move First will move your entire selection based on the first selected object.
Rotate Pivot allows you to rotate your entire selection around the first selected object.
Rotate Group will rotate your entire selection around the center of the selected group.
Rotate Object works like Move First and rotates all selections around their own axis.
Resize Object lets you resize your object in the direction you pull.
Resize Center resizes each selection by their own center point outwards.
Scale Setting the scale in the field above will allow you to duplicate your part or model at the scale it is set to. This allows you to resize an entire model easily.
Convert converts parts into different classes (i.e. Parts to WedgeParts).
Select Edge allows you to select an edge of a part, letting you rotate or scale based on the selected edge.
Try this plugin for yourself here: https://www.roblox.com/library/260276858/Studio-Build-Suite
That should give you a brief idea of the sort of tools Studio Build Suite (SBS) offers, but if you want to learn more in detail about it and how it’s used, I would recommend RBLXHelpers’ tutorial video on YouTube.
Gapfill Fix
Originally created by Stravant, updated and fixed by Fractality, this tool is more straightforward than SBS. With this handy tool, you can easily fill the distance between objects.
Using this tool is super simple. “Force Direction” defines whether or not the fill will happen on top of or below the selected line, and “Part Thickness” defines how thick the fill between two lines will be.
If you select BestGuess, it will attempt to fill the entire space between two parts. If you select OneStud, its thickness will be set to 1. If you select “Thinnest,” it will attempt to create the thinnest possible fill between two parts.
Try it out here: https://www.roblox.com/library/276454916/Gapfill-Fix
Roblox Animation Editor
This one is a must-have for all your custom animation needs! While the Animation Editor once started out as a plugin created by Roblox, it’s now included with Studio by default under the Plugins tab!
The Animation Editor includes a number of awesome features, like adding various humanoid mesh dummies, robust animation tools, and the ability to export your animations for your games.
The plugin itself has far too much going on for me to cover in this post. Luckily, everything you could possibly need to know can be found on our Wiki!
I hope you enjoyed this quick peek into the world of plugins. If you have any questions, feel free to message me, SlingshotJunkie, on Roblox! Until next time, we hope you get the best out of these awesome plugins!
5 min
| Learning Objectives | Students will be able to:
|
| Prerequisites | Students should:
|
Coding is the process of creating instructions for computers to follow. Just like people use different languages such as English and Spanish, so do programs. Roblox uses the coding language Lua.
In Roblox, lines of Lua code are held in scripts. These scripts give the game sets of instructions on how to give players health points, create a rain of fireballs, or anything else imaginable.
Creating New Scripts
Scripts are commonly created in ServerScriptService, a special folder for holding and running scripts.
- In the Explorer, hover over ServerScriptService to see the .
- Click the and select Script. This opens the script editor.
- Right-click on the Script and select Rename. Type in PracticeScript. Naming scripts is an important way of remember what each one does.
Using the Script Editor
Whenever you create new scripts, the script editor will automatically open up. This is where you will type your code in.
To find the script next time you open up Roblox Studio, click on the name of the script above the game editor, or double-click the script’s name in the Explorer.
Roblox Not Loading Games
These documents are licensed by Roblox Corporation under a Creative Commons Attribution-NonCommercial-ShareAlike 4.0 International License. Roblox, Powering Imagination, and Robux are trademarks of Roblox Corporation, registered in the United States and other countries.